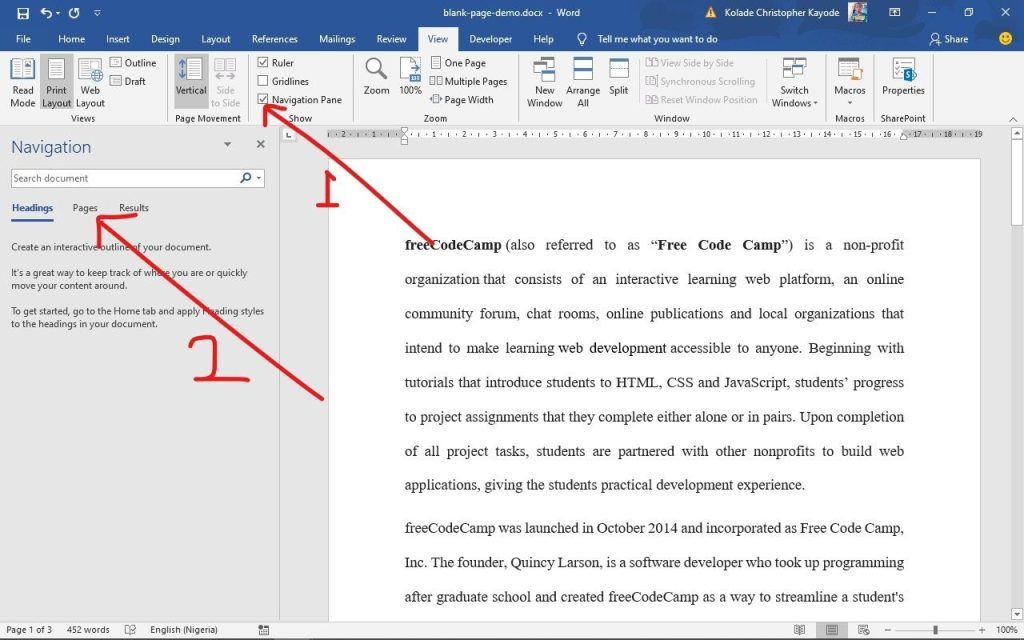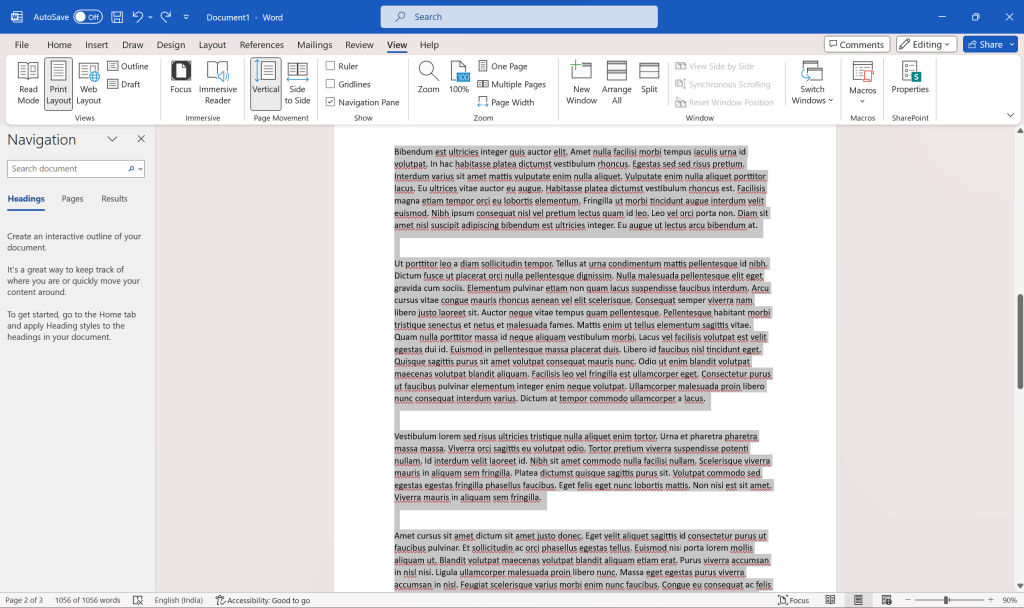Microsoft Word is a versatile tool for creating documents of all kinds, from essays and reports to flyers and newsletters. However, sometimes you may find yourself needing to delete a page from your document, whether it’s an extra blank page at the end or a page with unwanted content. Fortunately, removing pages in Word is a straightforward process once you know how. In this article, we’ll walk you through the steps to delete a page in Microsoft Word.
Table of Contents
Step 1: Open Your Document in Word
First, open the Word document from which you want to delete a page. This could be a new document you’ve just created or an existing one you’re editing.
Step 2: Navigate to the Page You Want to Delete
Scroll through your document or use the navigation tools in Word to find the page you want to delete. You can use the scrollbar on the right side of the window, the arrow keys on your keyboard, or the navigation pane if it’s enabled.
Also read: 10 Best Free Disk Cloning Software for Windows 10 in 2024
Step 3: Select the Content on the Page (Optional)
If the page you want to delete contains content you want to remove, such as text, images, or tables, you can select it by clicking and dragging your mouse over the content. This step is optional but can be helpful if you only want to delete certain elements from the page.
Step 4: Delete the Page
Once you’ve located the page you want to delete, there are a few methods you can use to remove it:
Method 1: Backspace or Delete Key
If the page is blank or contains no content you want to keep, you can simply place your cursor at the beginning of the page and press the Backspace key on your keyboard (for pages at the end of the document) or the Delete key (for pages at the beginning or middle of the document). This method will remove the page and shift the content after it up to fill the space.
Method 2: Using the Page Navigation
If you’re using Word’s navigation pane, you can delete a page by clicking on its thumbnail in the pane to select it, and then pressing the Delete key on your keyboard. This method is useful for quickly deleting pages, especially if your document is lengthy and you want to remove multiple pages at once.
Method 3: Using the Ribbon
Alternatively, you can delete a page using the Ribbon in Word:
- Click on the “Layout” tab in the ribbon.
- In the “Page Setup” group, click on the “Breaks” dropdown menu.
- Select “Next Page” from the menu. This will insert a section break at the beginning of the page you want to delete.
- Scroll to the top of the next page (the one you want to delete).
- Click at the very beginning of the page to place your cursor there.
- Press the Delete key on your keyboard to remove the page.
Deleting a page in Microsoft Word is a simple task that can be accomplished using a few different methods. Whether you prefer using keyboard shortcuts, the navigation pane, or the Ribbon, knowing how to remove unwanted pages from your document can help you create cleaner and more polished documents. By following the step-by-step guide outlined in this article, you’ll be able to delete pages in Word with ease whenever the need arises.
FAQs
Can I delete a specific page in the middle of my document without affecting the rest of the content?
Yes, you can. Use the method involving inserting a section break before the page you want to delete. This way, you can remove the page without altering the content before or after it.
What should I do if I accidentally delete the wrong page?
If you accidentally delete the wrong page, you can use the Undo function by pressing Ctrl + Z on your keyboard immediately after deletion. This will revert the document to its previous state, allowing you to correct the mistake.
Will deleting a page also delete the header or footer associated with it?
Deleting a page in Word typically only removes the content on that page. Headers and footers are often part of the document’s layout and are not automatically deleted when removing a page. However, if the header or footer is specific to the deleted page, it may be removed as well.
Is there a way to delete multiple pages at once?
Yes, you can delete multiple pages at once by using the Page Navigation Pane. Simply select the thumbnails of the pages you want to delete in the navigation pane, then press the Delete key on your keyboard. This method is efficient for removing several consecutive pages quickly.