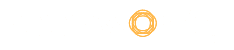Icons are the elements on the desktop that can be clicked to open certain programs and files. They are often little images of the individual software with the program’s name beneath them. Users can customize their PC’s desktop in any way they choose, including the icon size. If the present size of the icons is inconvenient for the user, they can resize them.
Changing the size of the desktop, taskbar, and File Explorer icons on a user’s PC is a simple but effective computer personalization technique that helps declutter the machine. In general, Windows 10 adapts well to the screen resolution of whichever device is being used to run it. However, one size does not suit all, and some users may prefer larger shortcut icons. Perhaps there isn’t enough place on the desktop for everything, and people want to make things smaller. Here’s how to modify the icon size on a user’s desktop and in File Explorer.
On laptops with a native resolution of 1600 by 900 pixels, the large choice appears to be enormous, the small size looks too small, and the medium size appears to be just perfect. Users’ preferences may differ based on the display resolution of their screens. Changing the size of desktop icons has no effect on the size of icons elsewhere in Windows 10, although there are ways to change that.
Table of Contents
How to Resize Desktop Icons in Windows 10?
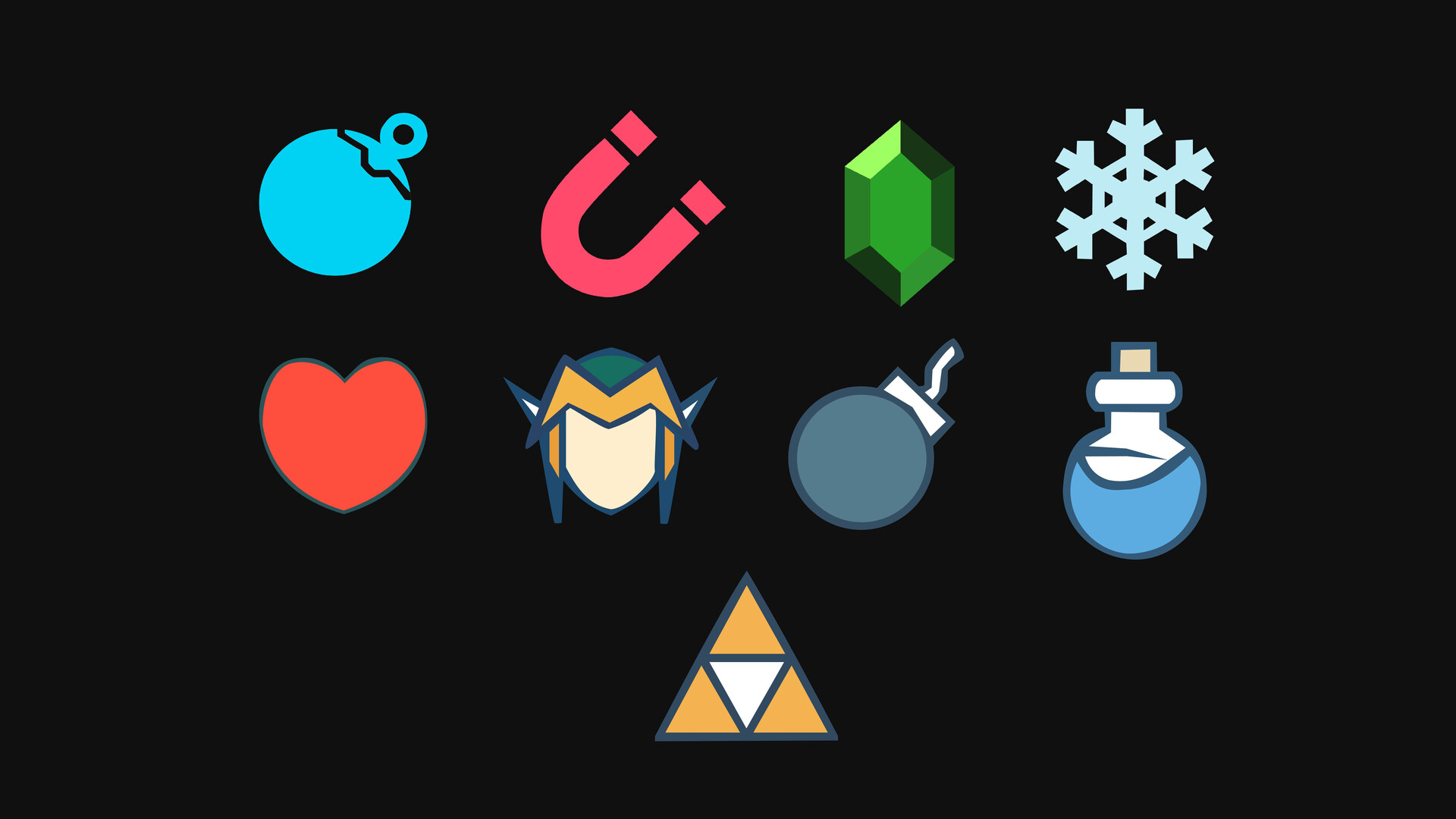
The use of too much screen space by desktop icons contributes to desktop clutter. To resize desktop icons and clean up your workspace in Windows 10, follow these steps:
Make use of the Mouse Wheel
The Ctrl key is used in this manner, which is a shortcut. Users can enlarge the icons by simultaneously pressing the Ctrl key+ and scrolling the mouse wheel upwards. Users who like smaller icons can do so by holding down the Ctrl key+ and scrolling the mouse wheel downward. The icon arrangements will be rearranged, so users do not need to be concerned.
Step – 1
Select any blank space on the desktop with the right-click menu.
Step – 2
Select “View” from the menu, then select the desired icon size—large, medium, or small—from the options. The icon size that users select will be applied to their desktop right away.
To access the “View” menu, right-click on the desktop.
Using Shortcuts on the Keyboard
Users can select a number between 1 and 9 while holding down the ctrl and shift keys. The larger the number, the larger the icon size, and the smaller the number, the smaller the icon size in this situation.
Using the Touchpad on the Laptop’s Mouse
In the case of a laptop, this is true. It’s a more practical approach. All users need to do is allow their screen to display the desktop without any Windows. The next step is to place your right-hand thumb and index finger on the touchpad of the mouse. Make it appear as if they are pinching the mouse to reduce the size of their icons. The emblem will grow in size when users try to separate their index and thumb in different ways. They can choose the size they desire with this strategy.
How to Resize File Explorer Icons in Windows 10?
Icons in File Explorer can be resized either straight from the “View” tab or by browsing the “Display settings.”
Using the “View” tab, resize File Explorer icons.
Users can follow these steps to resize File Explorer icons on Windows 10 OS using the “View” tab:
Step-1
To access the File Explorer app, click the magnifying glass icon in the right-hand corner of the taskbar and type “File Explorer” into the search field.
Type “File Explorer” into the search field
Step-2
To change the size of the icons, go to the “View” tab and then click on it
Step-3
Users can select an icon size from the “Layout” panel: extra big, large, medium, or small. After users have picked an icon size, they will be able to use it right away.
Select an icon size from the “Layout” panel
Using the display options, resize the icons in File Explorer
Users can utilize the “Display settings” to change the size of text, programs, and other elements on their screen (including File Explorer icons) to improve their Windows 10 experience. It’s important to remember that any adjustments users make to these settings will have an impact on everything on the screen. The steps are as follows:
Step -1
Right-click anywhere on the desktop that isn’t occupied. Select “Display settings” from the menu; a “Settings” box will appear.
Right-click on the desktop to open “Display settings”
Step -2
At the bottom of the page, users will see “Scale and layout.” Select the preferred size for text, apps, and other things from the drop-down menu by clicking the down caret. Once users have made their choices, on-screen elements will change to the size they have chosen. To make all of the changes take effect, users may need to restart Windows.
From the drop-down menu, select the size preference for text, apps, and other items
How to resize taskbar icons in Windows 10?
Users may adjust taskbar icons in the same way that users can resize desktop icons to reduce clutter and customize their Windows 10 experience.
This method of taskbar icon scaling only allows users to reduce the size of the icons, not enlarge them. Users can’t currently increase taskbar icons in Windows 10. Follow these procedures to switch between small and large taskbar icons:
Step -1
To open Windows 10 settings, click the “Start” button on users’ Windows 10 desktop and then the “Settings” icon.
Click “Start” and then open “Settings”
Step -2
To access the customization choices, go to the “Windows Settings” panel and choose “Personalization.”
Select “Personalization” from the settings menu
Step -3
To utilize tiny-sized icons, go to the “Taskbar” tab and toggle the “Use small taskbar buttons” switch.
In “Taskbar,” switch on the “Use small taskbar buttons”
Benefits of Desktop Personalization
- One-size-fits-all solutions can stifle productivity and make digital work a chore. Desktop personalization is a method of optimizing computers so that end-users have a favorable experience.
- Users can personalize Windows 10 in a variety of ways to make it easier to use. These customization options include, but are not limited to, screen resolution, font characteristics, mouse settings, and screen color depth.
- Users can tailor their PC experience and optimize their computer for the work at hand using desktop personalization techniques such as adjusting the size of the desktop, taskbar, and File Explorer icons.
- Personalization of the desktop improves the user experience
- Changing the icon size in Windows 10 can improve productivity by minimizing the time spent scrolling through small, difficult-to-read icons or rearranging icons that immediately take up too much space.
Conclusion
Users are now aware that the size of their desktop icons is not permanent, they can modify it whenever they want to. When decreasing or raising the size of icons, users should keep in mind that the font of the title of the respective icons changes as well. This is a pretty simple operation that does not necessitate the user being tech skilled.