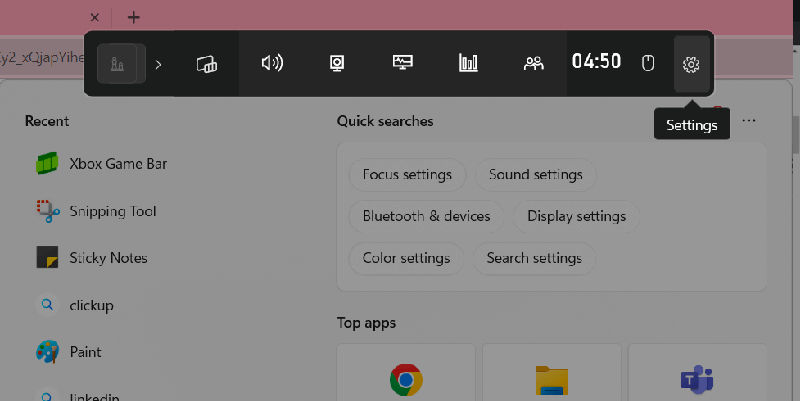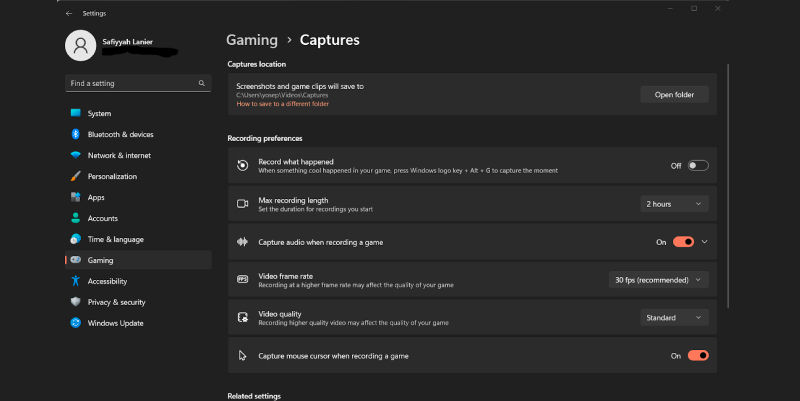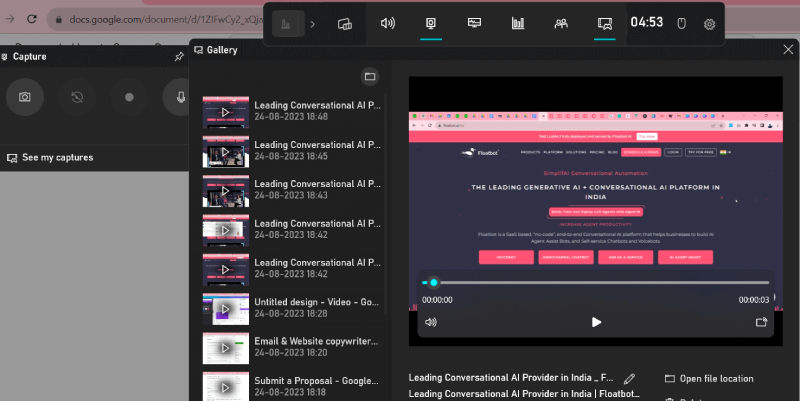Over the use of Windows users have faced several problems when it comes to screen recording but with the introduction of the shortcut keyboard method as well as the built-in Xbox game bar the process has become quite simple and user-friendly. Not just this but there are several other options such as third-party software, which in turn are incredibly quick and tend to offer a bunch of additional usable functionalities such as video editing, live-streaming options, webcam features, and much more. Needless to say, the screen recording on Windows 11 stands strong to be a valuable tool that can be used for both personal as well as professional use. Further, in the article we have discussed the three most used methods by which a person can easily screen record on Windows 11. If you are trying to do so but are getting stuck somewhere or the other, well then this is the article for you. Please go through the easy steps given for each of the three methods.
Table of Contents
Method 1: Via Xbox Game Bar
The Xbox game bar method is considered to be one of the most easiest and handy method when it comes to screen recording a video on Windows 11.
- Step 1: Open the Xbox game bar, well the shortcut to opening is by pressing Windows +G on the keyboard.
- Step 2: The next, step is to access the recording bar which will be visible on the floating Xbox game bar, and click on the recording option.
- Step 3: Click on the capture button and also select the video quality, to configure the recording status.
- Step 4: Adjust the video and audio quality by choosing the available quality options.
- Step 5: Next click on the record button and within seconds the recording will start.
- Step 6: Once the recording is saved, you can also access it by clicking on it.
Method 2: Windows Key + Alt + R method
Windows also offers another easy and quickest method to screen record on Windows. The user can simply do so by hitting on some keys on their keyboards and the recording will commence.
- Step 1: Click on Windows Key + Alt + R and the screen recording will start.
- Step 2: In order to stop the recording, press on these keys again and the recording will be saved.
- Step 3: You can then save it and access it.
Also read: Top 7 Free Quantum Machine Learning Software 2024
Method 3: Via Third-party software
A user can also make use of the third-party software in the attempts of screen recording. Well, there are several software floating in the market. Based on your likings and choice, you can select one of these and get started with the screen recording task.
- Step 1: Select, from the available various third-party screen recording software for Windows 11. Some of these software are OBS Studio, Camtasia, or Bandicam.
- Step 2: Next, you can download and install the software of your choice and follow in the respective steps available for the particular software to get started with the screen recording.
FAQs
Is there a limitation on time while screen recording in Windows 11?
Screen recordings that are built in Windows 11 such as Xbox Game Bar and the Windows Key + Alt + R face no time limit by default But while making use of the third-party software, a user might come across time limitations.
What is the keyboard shortcut to access the Xbox Game Bar for screen recording in Windows 11?
The keyboard shortcut to access the Xbox Game Bar is by pressing Windows + G on the keyboard you are using.
Is recording audio in addition to screen recording possible in Windows 11?
Yes, both screen as well as audio can be simultaneously recorded on Windows 11.
What is the supported format of recordings on Windows 11?
MP4 format is typically the default format of Windows 11.