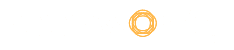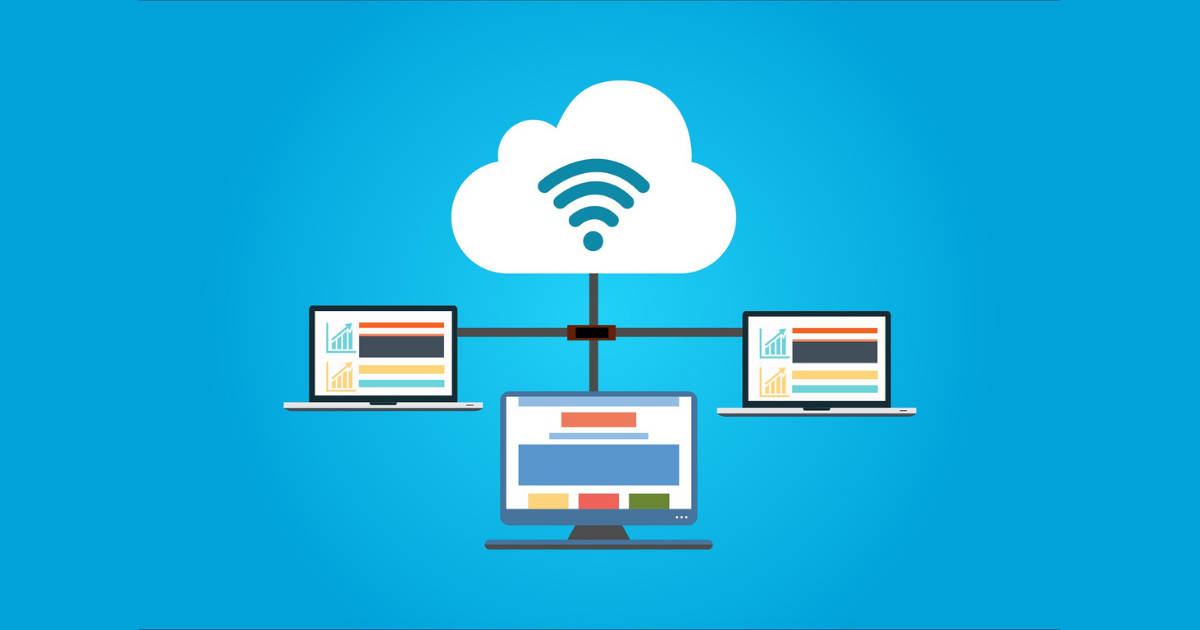Zoom is a popular video conferencing app that can be used to host webinars and online meetings. And with the world under quarantine, its popularity has skyrocketed. Since you will be working from home, it’s difficult to have a professional setup that’s most apt for meetings over Zoom. But fret not, the software has an option to set virtual backgrounds. So if you’re looking to do that, then here’s a step-by-step guide as to how to go about it. Do note that the article starts with the basic process of signing up and starting your first meeting, and if you have already done that, then you skip these steps.
Related read: Best video conferencing software | The rise and rise of video conferencing apps
Table of Contents
Signing up for Zoom
- Visit Zoom.us
- Click on Sign Up, It’s Free Button
- Create a new account using your email
- Verify your email account
Congratulations your Zoom account has been created.
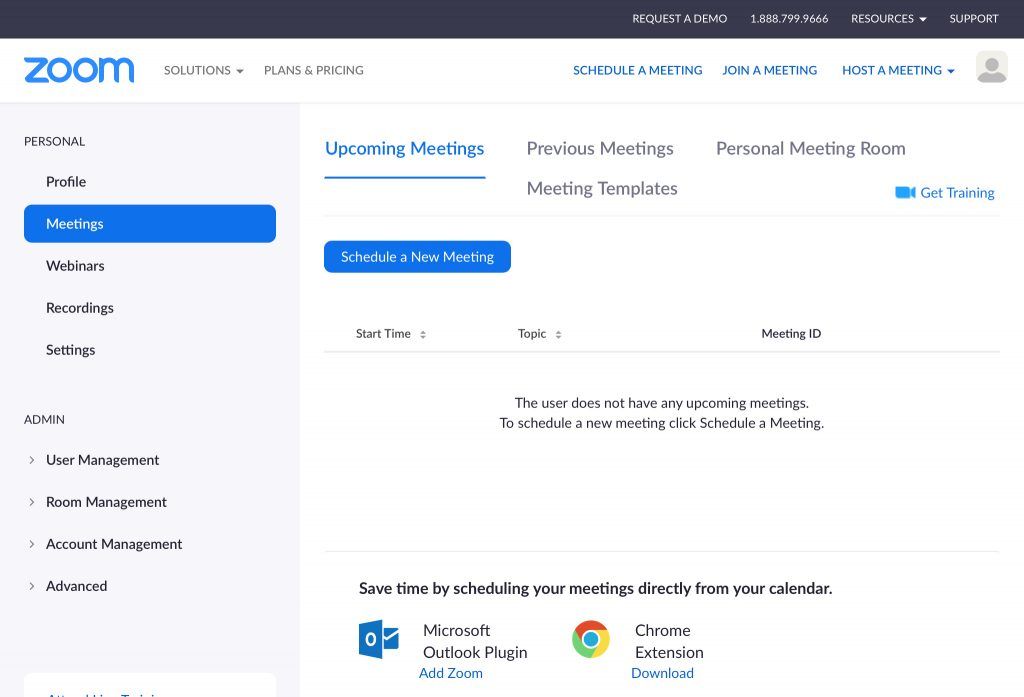
Starting a meeting
- After logging in or signing up, you should be greeted with the dashboard.
- Click on Schedule a New Meeting button.
- Specify the basic details about the meeting such as description, time, duration, etc.
- Ensure that the Video for Host option is On.
- Click on the Save button.
On the Manage Meeting Page click on the Start this Meeting button.
Voila, you have started your first meeting.
Searching for a background
- Visit unsplash.com
- Search for an appropriate image using terms such as Office Space
- Select the image you like such as this one and click on it
- Click on Download for Free button to download the image
Even studios like Pixar are also offering a Zoom Virtual Background. Similarly, there are many other avenues, however you’ll need to ensure that virtual backgrounds for Zoom aren’t too distracting.
Setting a virtual background on Zoom
A virtual background can be set for all members of an organization, a user, a group or a single Zoom Room. To set the background follow these steps:
- Sign in and ensure that you are on the Meetings page
- Click on the Settings option in the sidebar
- When the settings page opens, start scrolling down
- When you reach the Virtual Background setting, toggle the switch On
- To set the Virtual Background for any specific user, Group or a Zoom Room, click on the appropriate option in the sidebar.
Congrats you have successfully switched on the virtual background setting.
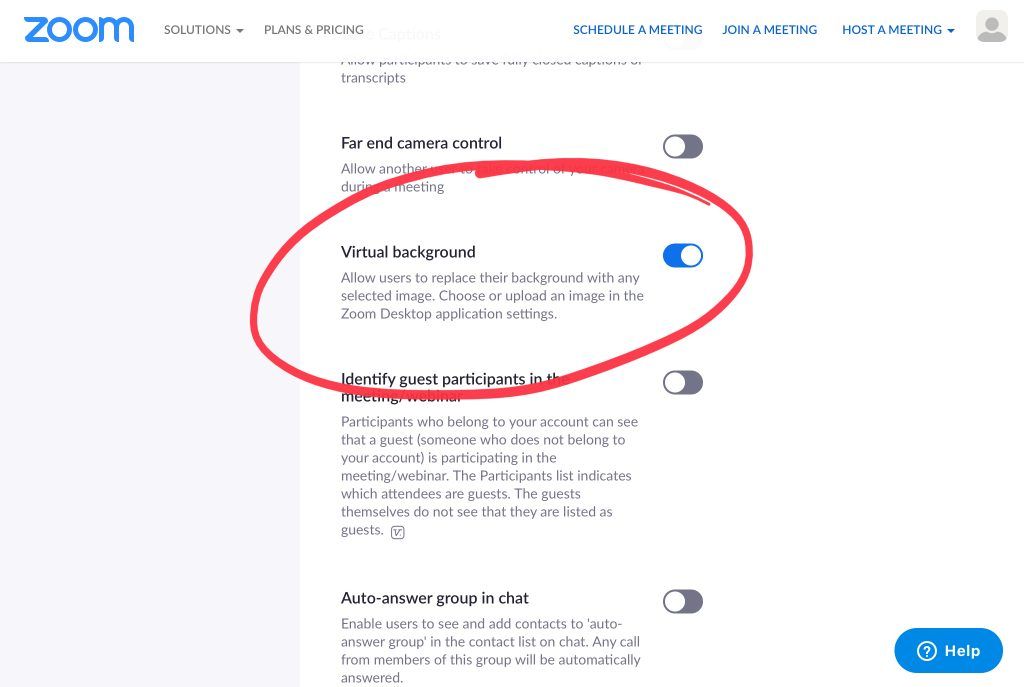
You can set up a green screen behind you for better rendering of the virtual background. Also, as soon as you click on Start Meeting after following the steps above, Zoom will prompt you to download the appropriate Zoom Client for your device. Zoom provides clients for Linux, Windows, macOS, and iOS. Here the tutorials for each of these platforms.
Setting a Virtual Background on Zoom in Linux
- Sign into the client and click on your profile picture. Then click on Settings
- Select the Virtual Background Tab.
- Click on Add image and choose any image that you had downloaded by following the steps mentioned previously. Save your settings by clicking OK.
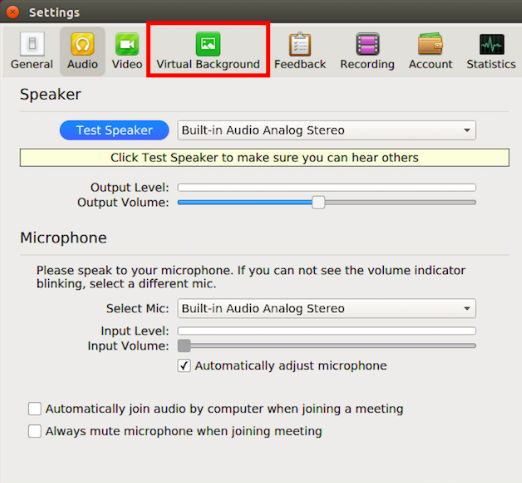
Setting a Virtual Background on Zoom in Windows / macOS
- Sign in to the client, click on your profile picture and then on your settings
- Click on the Virtual Background tab.
- Click on “I have a green screen” and choose the image that you had downloaded previously. Save your settings by clicking OK.
- To change the background during a meeting, choose the arrow next to Start / Stop video and select Choose a Virtual Background. Then follow steps 2 and 3.

Setting a Virtual Background on Zoom in iOS
- During a meeting, click on More.
- Select Virtual Background.
- Click on the + sign in the bottom panel to add the desired images and click on close.
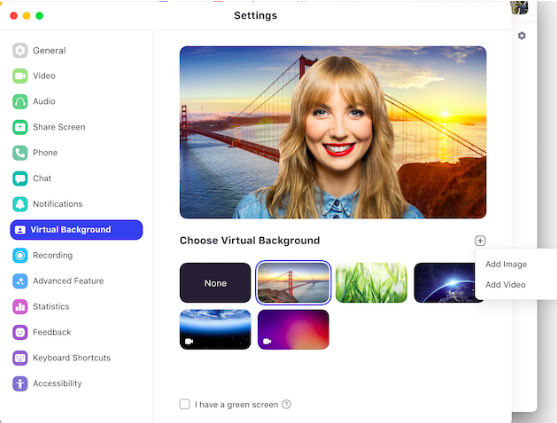
Sadly, setting a virtual background on Zoom in Android isn’t possible yet, but we can hope that the company is working on incorporating this feature. However, you can also switch on the Virtual Background feature from the web app as mentioned before. To avoid copyright issues, use images from websites like Unsplash.
What is your favorite Zoom Virtual Background? Share with us in the comment box below.